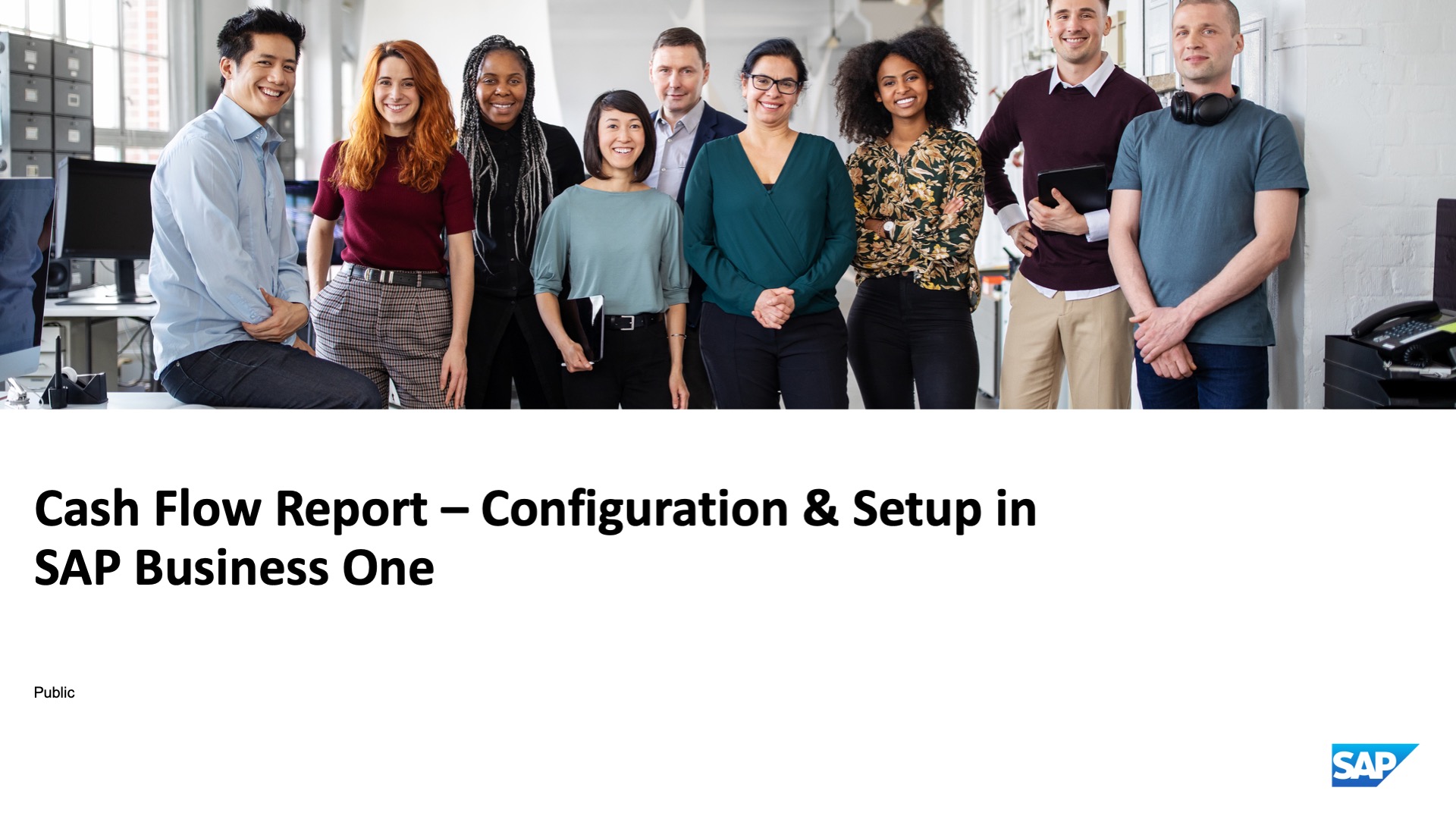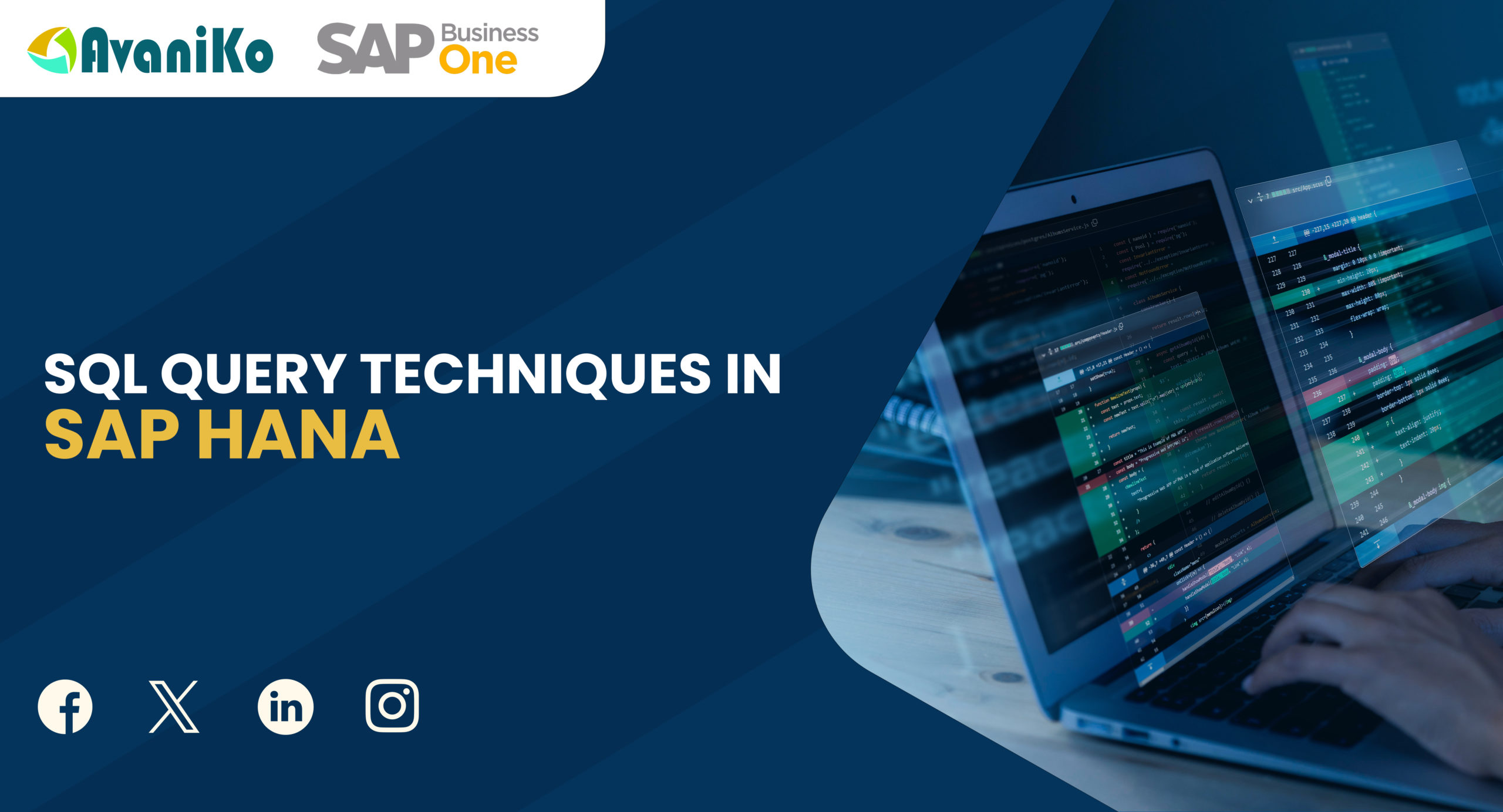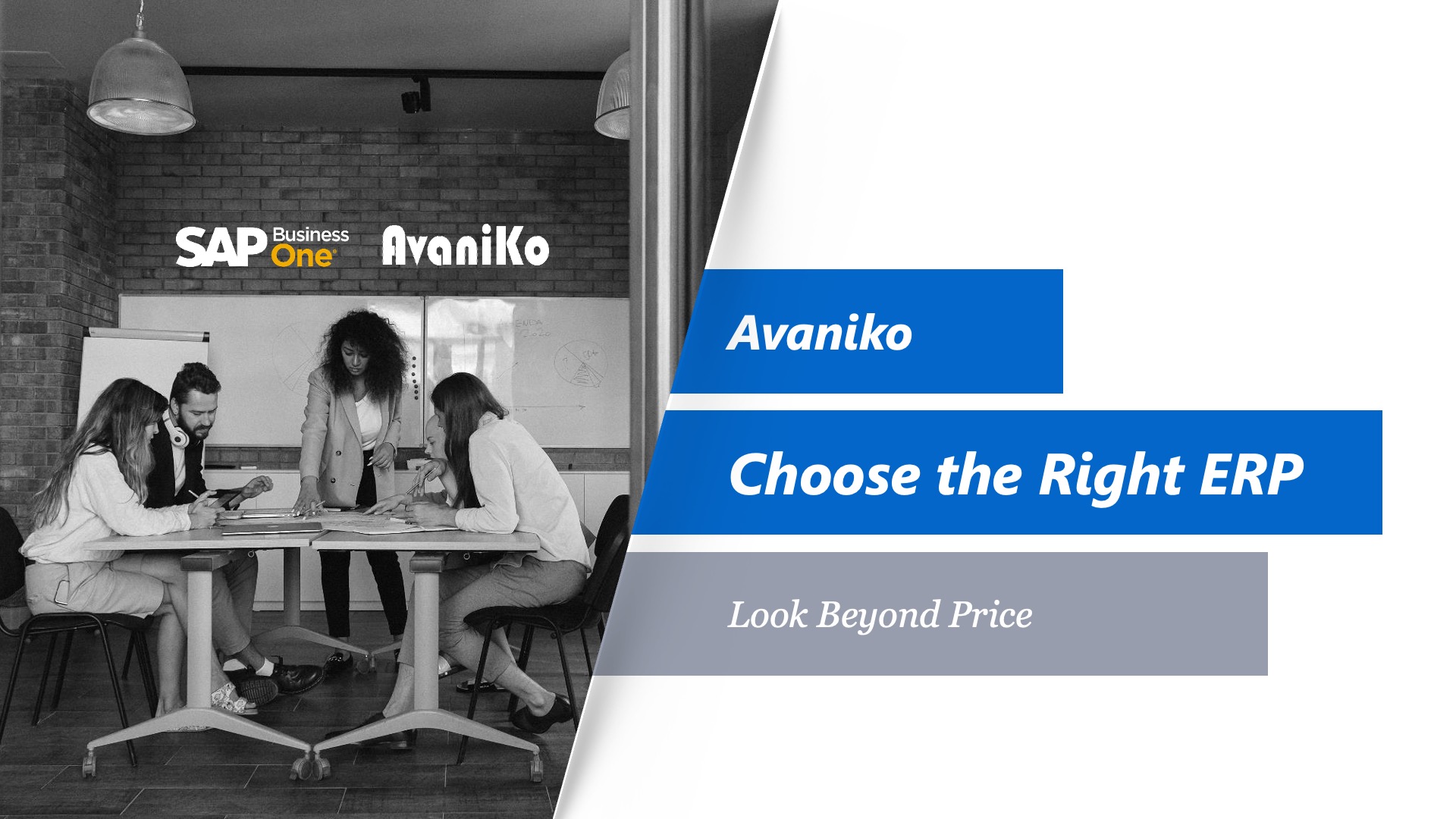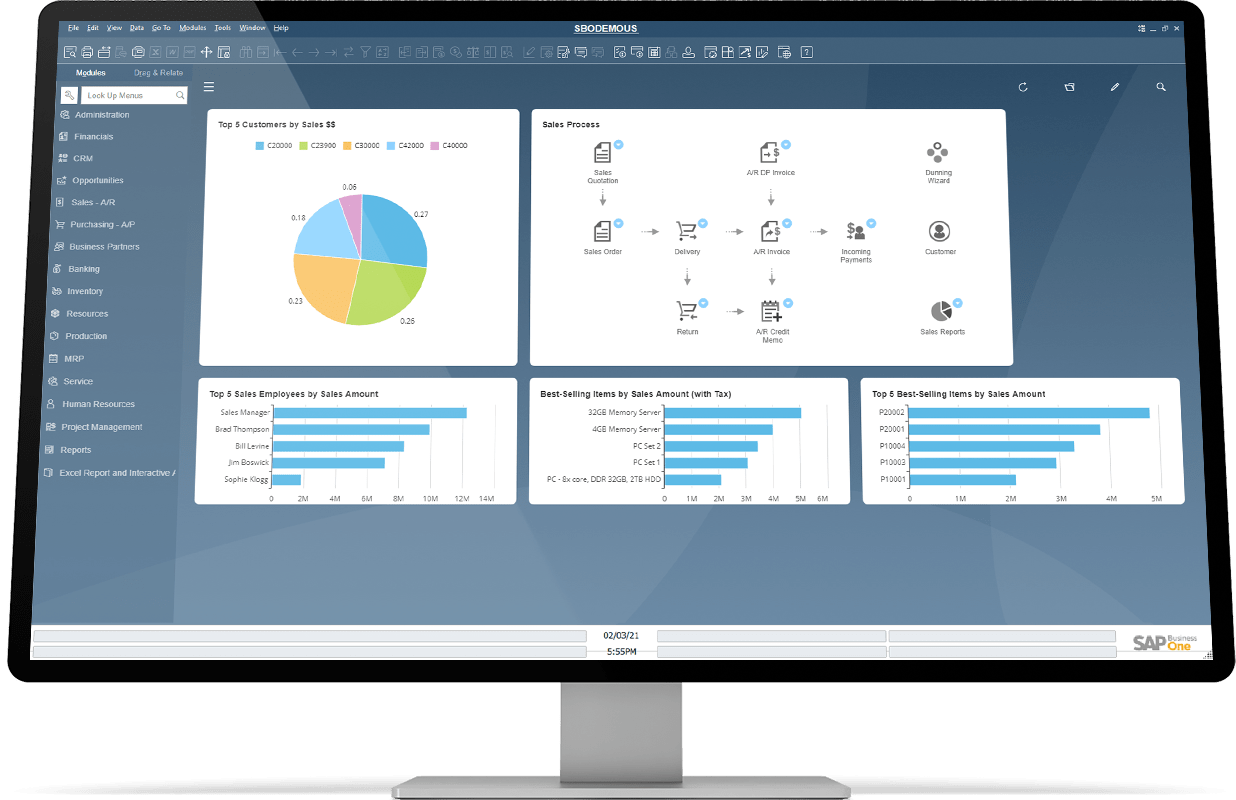1. Introduction
This Blog aims to provide clarity on the different settings and setups available in SAP Business One for Cash Report and also as user guide for posting transactions and execution of Reports
2. Cash Flow Settings
2.1. General Settings
The following option needs to be selected from the general settings in the cash flow tab as highlighted below
- Assignment of Cash Flow Line Item should be ” Mandatory”
- Assignment in Transaction with All Relevant to Cash flows should be “Warning Only”
The Default Primary Form Cash flow item refers to the Cash flow item that the system will auto assign for all the Incoming payment / Outgoing payment when the incoming / outgoing payments are created.
2.2. Chart of Accounts
All the Bank ledgers, Cash ledger should be marked as Cash flow relevant as highlighted in the screenshot below. For Example, If you organization manages 5 bank Accounts and 2 Cash ledgers, all the 7 ledger should be marked as Cash flow Relevant.
3. Cash Flow Line items
SAP Business one comes, with the default cash flow items. You can access it from Administration ->Setup-> Financials -> Cash flow line Items
You will get all the below cash flow line items by Default.
The above is in line with the accounting standards . You have the following options in the screen.
- You can a New title (Heading)
- You can new active Line item
- You can delete an Existing line item.
- You can also move between the parent Article
- You can also move the location inside the parent Article.
4. Transactions
Once the above configurations are complete, the system will allow to select the Cash flow line Items as defined by you in the Incoming payments/ Outgoing payments screen.
4.1. Incoming Payments
As you can see below, the system will populate an additional field as Primary form item, once the GL accounts marked as Cash flow relevant is selected in the payment means tab in the Incoming payment.
4.2. Outgoing Payments
Similar to incoming payments, you also have the provision to select the Cash flow Line items in the outgoing payments
4.3. Updating the Unassigned Cash flow Transactions
In case, if the users have missed to updated the cash flow line item or wrongly updated the cash flow line item, they have provision to change or Update after the incoming payment / Outgoing payment is created from the below screen.
Cash flow reference Report has two options
- Unassigned Transactions – Relevant to Cash flow – On selecting this option, the system will load all the Incoming payments and Outgoing payments entered by the users without selecting the cash flow line items. This is possible, only when you select optional in the General setting. The Users can go into the document and assign the cash flow.
- All transactions Relevant to Cash flow – On selecting this option, the users can change/ rectify the already entered cash flow line items in the documents.
Note : Cash flow line Item can be changed after the documents are posted. After reviewing the report, you can check and change the line items.
5. Cash Flow Template
Business One provides a report format in the way of Financial report Templates. The Companies can create their own template and execute the report against the same. The Financial report Templates is available in Financials – > Financial Report Templates. The following are the steps to create your template.
- Click on the Financial Report Templates as above.
- In the Report field, Select statement of Cash flows.
- In the Template Field, Hit Define new and give a template Name. Let’s say Default
- Hit Generate from cash flow line items from the end.
- Hit update.
- You have create template by name Default by following the above steps.
- You can create multiple template as needed to execute the cash flow Template.
6. Cash flow Report – Statement of Cash flow
After you define your templates, you can access the cash flow report from the below Menu
Financials –> Financial Reports – > Financial -> Statement of Cash flows.
In the selection Criteria, you can choose the template you had defined in step 5 and enter the date range and execute the report.
This statement of Cash flows, will give you a clear understanding of your cash received and cash paid out for your business in the buckets already defined.
You also have the provision and review by clicking the Adjust button.