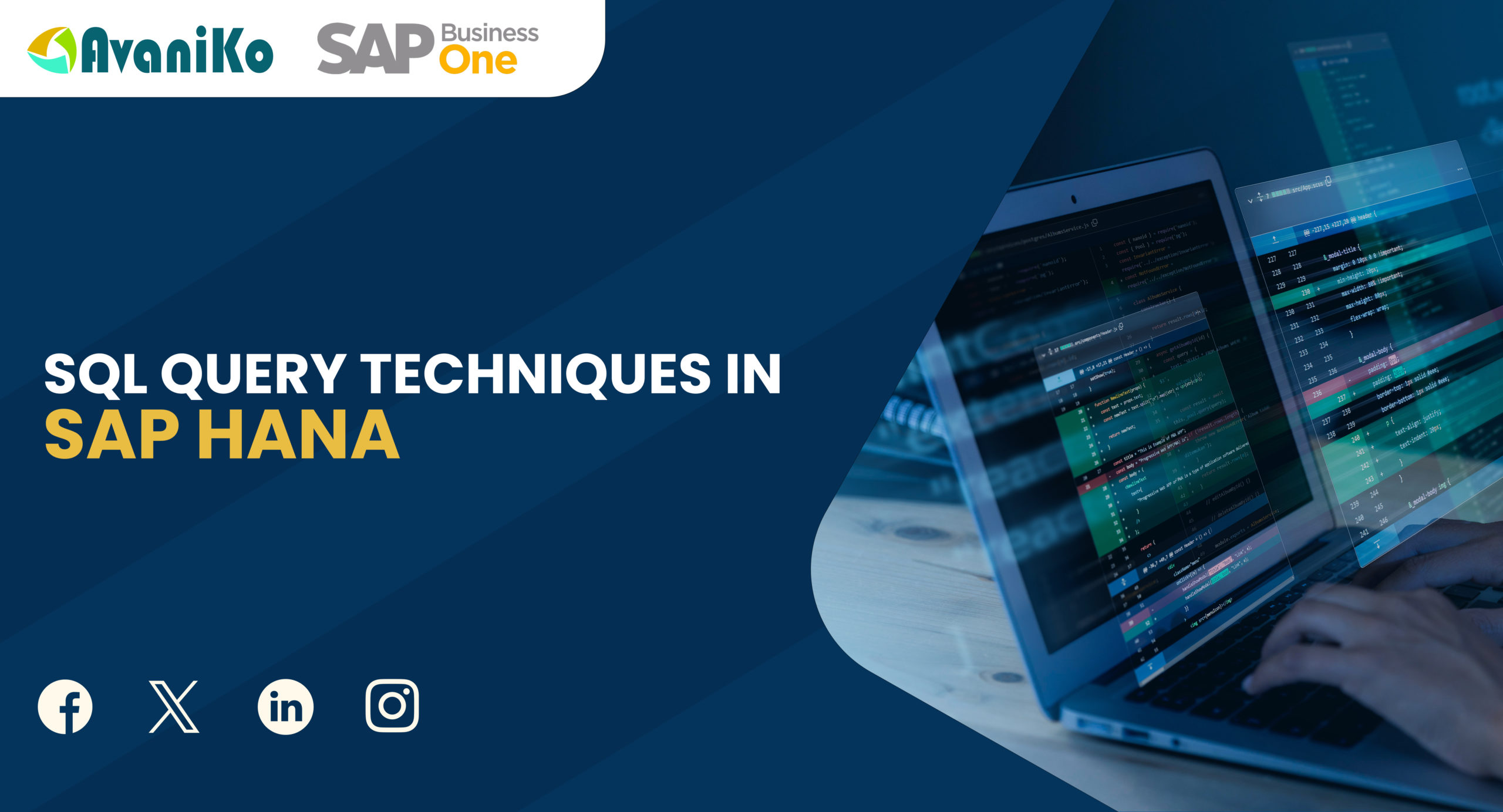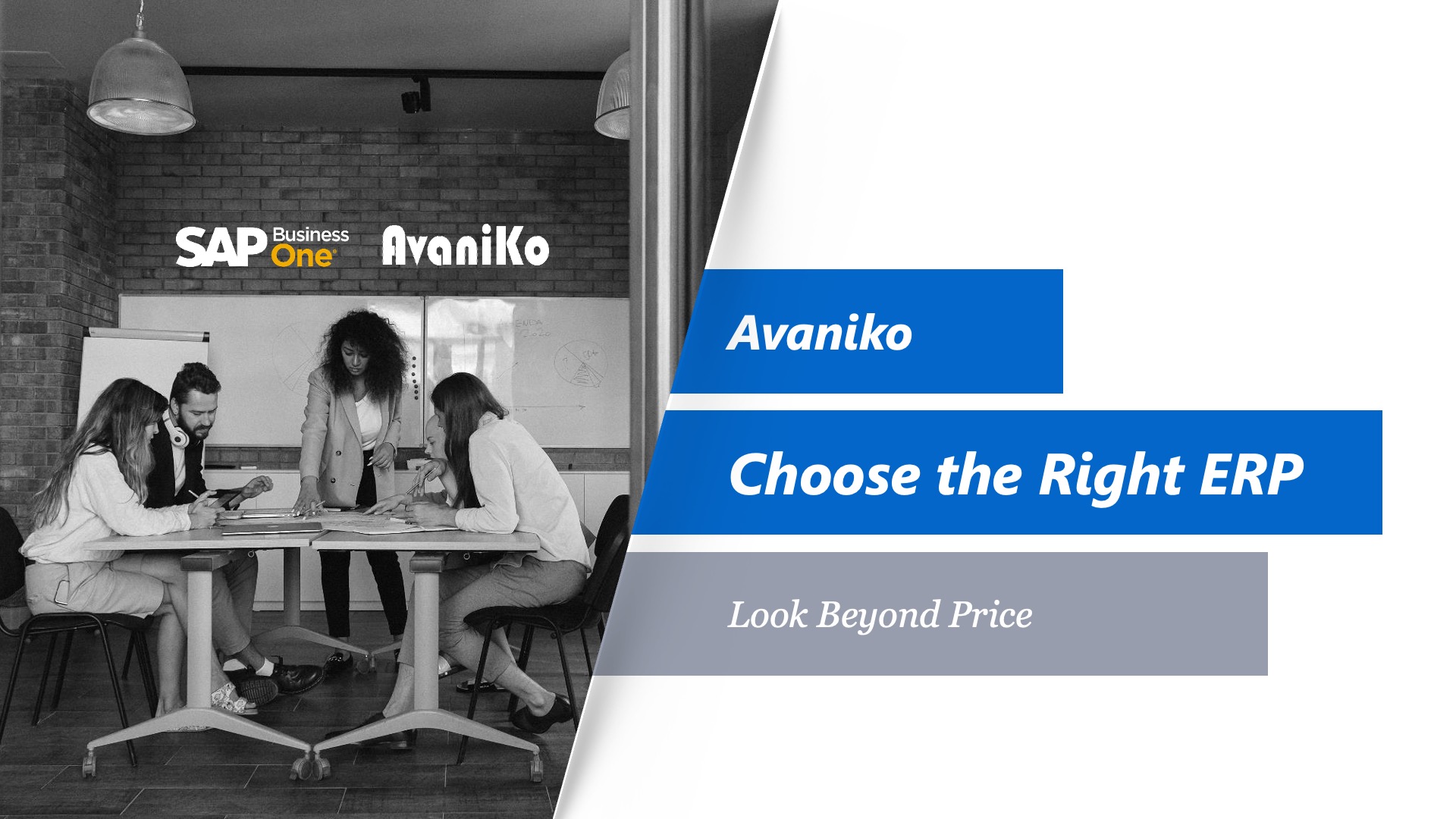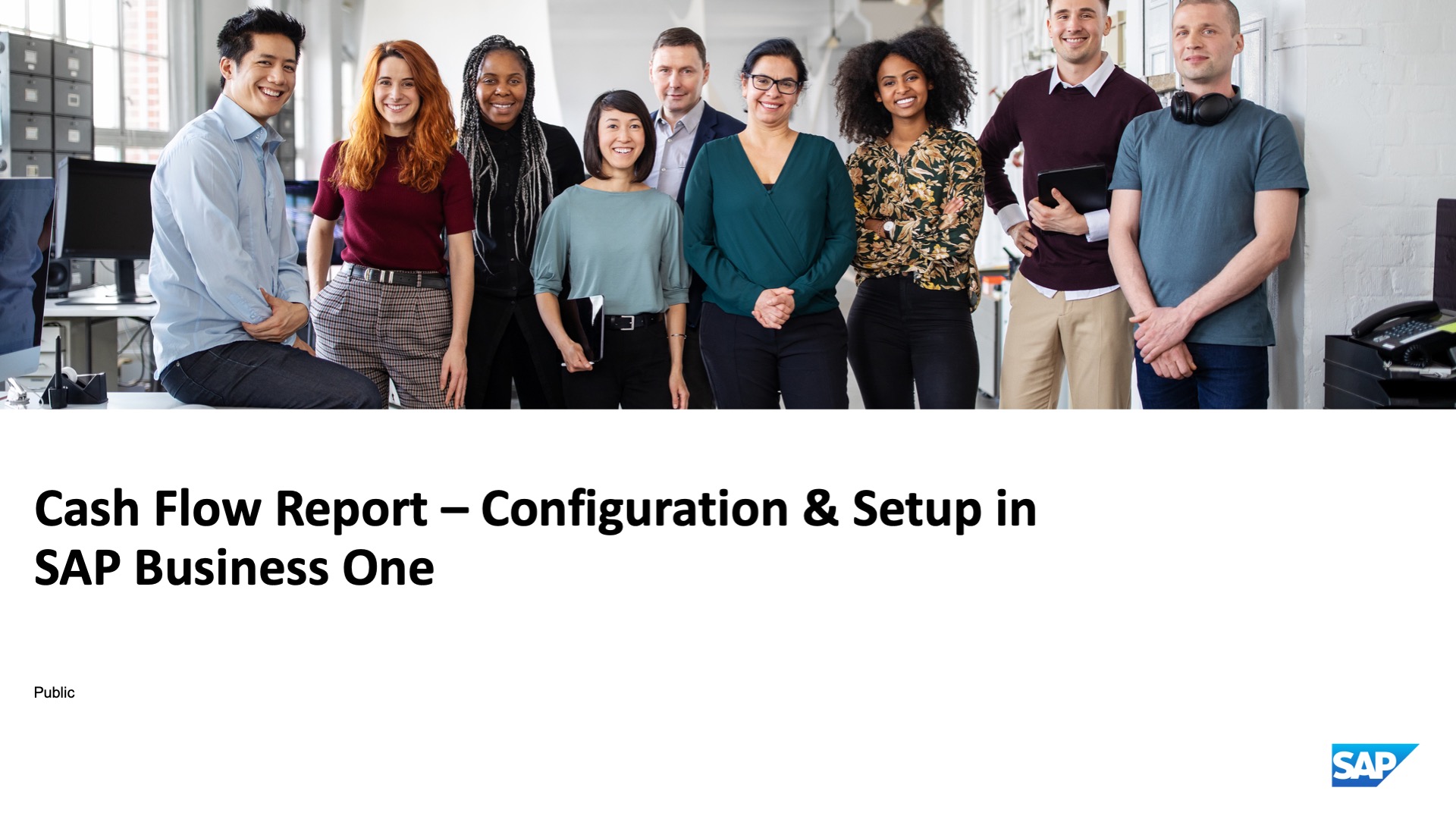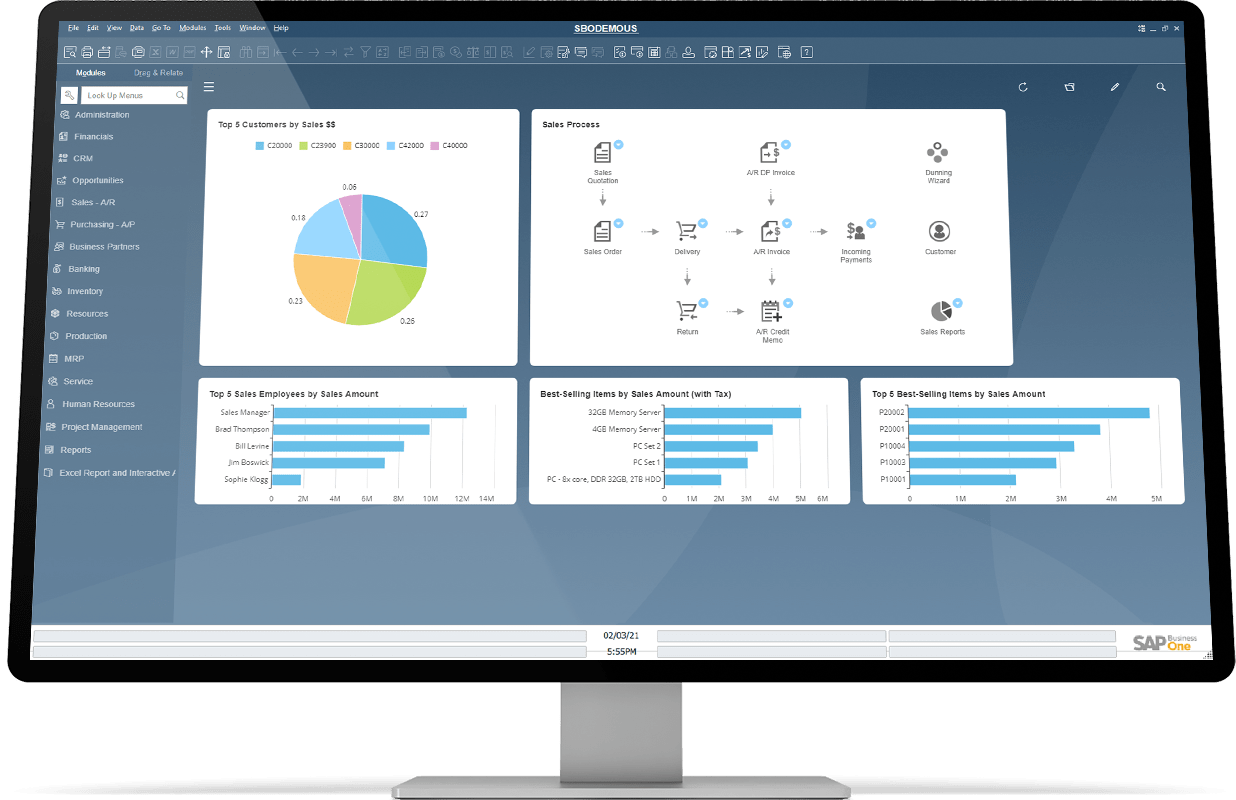Support User
SAP B1 version 9.2 Introduced the new inbuilt license free user, It is equalling to professional user name called Support User. The SAP B1 customers may find this extra user in the user list. This user can used by support consultants when needed without any additional SAP B1 licenses.
All the activity of support user is recorded in SAP Business One and kept in a dedicated support log menu, where you can find the a list of each log on details, including time stamp and the reason for connecting the company database.
For Activating free support user, you should activate Remote Support Platform feature on one of your client server
Requesting T-user in SAP Launchpad:
As of version 3.2, remote support platform for SAP Business One (RSP) supports a new authorization concept. This is to allow a machine-to-machine communication protocol, which minimizes the maintenance of passwords by introducing a Technical user.
To connect to the new SAP backend, you require a Technical S-user account with Technical Data Transfer authorization for remote support platform for SAP Business One (RSP).
To configure Remote Services (including Go To Assist bookings) via RSP or to enable RSP’s software download manager, a classic personal S-user is required.
Reproducing the issue


SAP Business One Customers
Log on to https://launchpad.support.sap.com/#/importantcontacts in order to identify your Super administrator(s).
Note: In some cases, it might happen that no Super administrator is displayed. To resolve this, log an incident under component SBO-CRO-SMP and provide further information as to who (preferably an existing S-user) should be the Super administrator.
Have a Super administrator of your company log on to https://apps.support.sap.com/technical-user/index.html.
When the page User for Support Hub Communication opens, choose Request User.
Fill out the form and submit it.
– From the dropdown list, select your own company.
– Enter a description which will help you to remember that the user is a Technical User, and not a personal S-user.
– Enter your own email address. It might be used by SAP to contact you in case there are questions in regards to the Technical User.
– Choose your preferred communication language.
– Optionally enter the department which will use this Technical User, once activated.
Note: The creation should take up to 4 hours; however, in exceptional cases it might take up to 24 hours.
Have the Super administrator check at https://apps.support.sap.com/technical-user/index.html if the requested Technical User was created.
Once created, activate the Technical User by marking it and choosing Activate.
Enter a password twice. The password must fulfil certain policies, which are shown while you type in the first password field.
Note: The activation might take anywhere from 1 minute up to 24 hours. Memorize the password. If you should forget the password, choose “Change Password”.
Check at https://apps.support.sap.com/technical-user/index.html if the requested user was activated.


Once activated, upgrade to / install the latest RSP version and PL. Enter the Technical User into the Technical S-user field in order to establish a connection to SAP’s backend (menu Configuration → Channels → SAP Channel)
DO NOT test the Technical User credentials by trying to log on to any SAP portal.
Test the connection. If it fails, refer to SAP Note 2414424.
Optional:If you want RSP to download SAP Business One upgrade and patch packages, have the Super administrator log on to https://support.sap.com/users-authorizations.html and request a new personal user.
11.1 Your Super administrator may regularly check at https://launchpad.support.sap.com/#/user/management.
Once your requested user is listed there, mark the User ID S00xxxxxxxx and click “>” at the end of the row. Switch to Edit mode.
11.2 Select the following authorization objects: Software download, Edit System Data, Edit all Login Data, Edit my Login Data, and Open Remote Connections.
11.3 Save the settings.
Return to the RSP Console and open the Initialization Wizard; enter the S-user credentials into the Software Updates window and test the connection.

On RSP Menu, you’ll find this screen after logon, open the “Tasks”.

Click system stats report and click run button.

On RSP Menu, you’ll find this screen after logon, open the “Tasks Results”.

Under the “Awaiting Approval” section, click on the System Status Report task until the task changed color to yellow. Click Approve button for that task.

The System Status Report task will be moved to ‘Awaiting Upload’ section. Please select the task and then click Upload

After that, System Task Wizard screen will be showing up.

Click Next button

Please click Next until execution process finished.

On the picture above, that screen will give information to us about the task execution on the server is successfully uploaded or not.
Click Finish .
After uploaded task on Remote Support Platform, on SAP B1 application, please follow this step when you need to access your client (customer) SAP’s database without interrupt any valid user license.
Login to your SAP Business One application with User ID ‘Support’.

You’ll need to input your real name, login reason, and about the purpose why you need to logon to the database.

Choose one of the login reason from the drop down menu.
SAP system will automatically showing up a notification about a recording session when you connect with User ID ‘Support’ and idle for a couple minutes and trigger the main screen locked. Just click OK.

SAP Business One also provide a Report Support User Log.
The activity of the support user is recorded in SAP Business One and kept in a dedicated log, where each log on is documented, including time stamp and the reason for connecting the company database.

Notes:
Only available on SAP Business One 9.2, version for SAP HANA and SQL SAP Business One 9.2